Keeping your Flutter development environment up-to-date is crucial for project stability, compatibility with packages, and a smooth workflow. A critical first step is knowing how to check Flutter version. Maintaining a smooth development workflow in Flutter requires keeping your environment up-to-date. A crucial aspect of this is knowing how to check Flutter version. Flutter version helps you ensure compatibility with packages, tools, and overall project stability.
By checking your Flutter version, you make the whole process more efficient. This ensures seamless project development, preventing compatibility issues that could otherwise disrupt your progress. Outdated versions can introduce hidden bugs or inconsistencies, affecting project stability and potentially leading to wasted development time.
with Flutter Development. Global App, Web, and AI/ML solutions
from our 150+ skilled developers. Serving
20+ countries for over a decade.
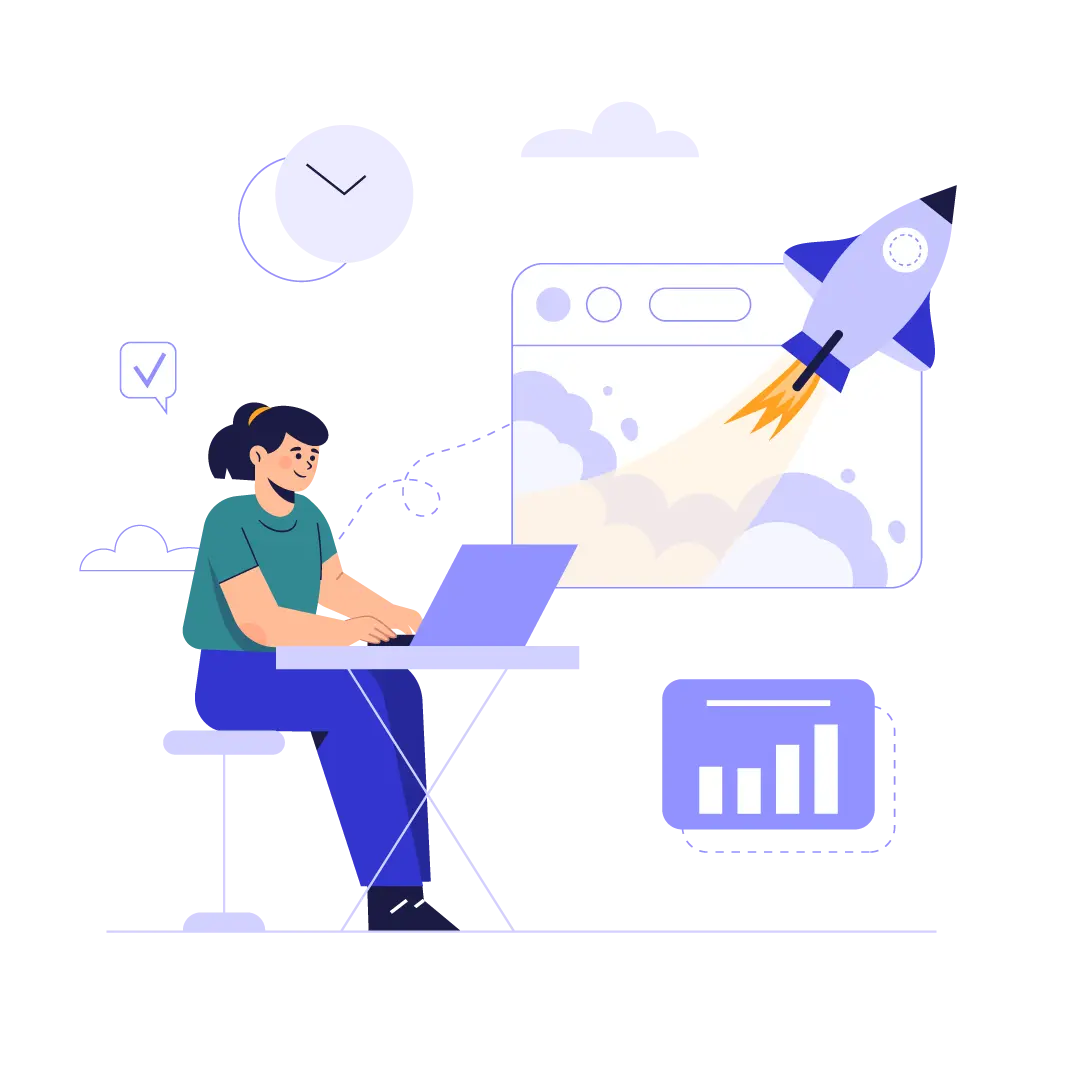
This guide explores various methods to check your Flutter version with clear explanations, helping you make informed decisions for your projects.
Find Your Flutter Version: 3 Methods
There are three primary ways to check your Flutter version:
1. Using the Command Line (Simplest and most direct approach)
2. Employing flutter doctor (Provides a comprehensive health report)
3. Inspecting the pubspec.lock File (For specific project version)
We’ll start by exploring each method, describing the steps to be followed, and explaining the information you can expect to find.
1. The Command Line: A Straightforward Approach
CLI or the (command line interface) is the most straightforward way to check your Flutter version. Here’s a breakdown of the process:
Access Your Terminal:
- Windows: Open the Command Prompt application.
- macOS/Linux: Launch the Terminal application.
Execute the Command: Type flutter –version and press Enter.
flutter --versionInterpreting the Output: The command will display the installed Flutter version along with details like the Dart version and channel you’re using.
Here’s an example of the output you might see:
Flutter 3.0.4 • channel stable • https://github.com/flutter/flutter.git
Framework • revision 0e7d70adfc (stable) • 2023-11-21 16:32:53 -0800
Engine • revision 1f76f2d2c5
Tools • Dart 2.18.4This output indicates:
- Flutter Version: 3.0.4
- Channel: stable (The most recommended channel for production use)
- Framework revision (Specific revision of the Flutter framework)
- Engine revision (Specific revision of the underlying engine)
- Dart tools version (Version of the Dart tools used by Flutter)
2. Delving Deeper with flutter doctor
While flutter –version provides a basic overview, the flutter doctor command offers a more comprehensive report. This command analyzes your Flutter environment’s health, ensuring everything is set up correctly for development. Here’s how to use it:
Run the Command: Type flutter doctor and press Enter
flutter doctorUnderstanding the Report: The report will provide information on various aspects of your environment:
- Flutter SDK version (Confirms the installed Flutter version)
- Dart SDK version (Verifies the Dart version used by Flutter)
- Dev tools (Checks the availability and functionality of essential developer tools like the Flutter engine and Dart tools)
- Android and iOS dependencies (Ensures the necessary Android tools (like Android Studio) and iOS dependencies (like Xcode) are installed and configured correctly)
Importance of Using the -v Flag:
For a more detailed breakdown of each section in the report, consider using the -v flag along with the command:
flutter doctor -vThe verbose output provides a deeper dive into each area, making it valuable for troubleshooting and maintaining a properly set up development environment.
3. Checking Project Version (Using pubspec.lock File)
If you’re working with a cloned Flutter project, you can determine the version it was created with. This can help understand the project’s requirements and potential compatibility issues. Here’s how to find it.
- Locate the pubspec.lock File: This file resides in the project’s root directory.
- Open the File: Use a text editor to open the pubspec.lock file.
- Find the Flutter Version: Search for lines containing “flutter”. You’ll find a line specifying the exact Flutter version used during development.
.Important Note: This method only reveals the version the project was built with, not necessarily the version installed on your system.
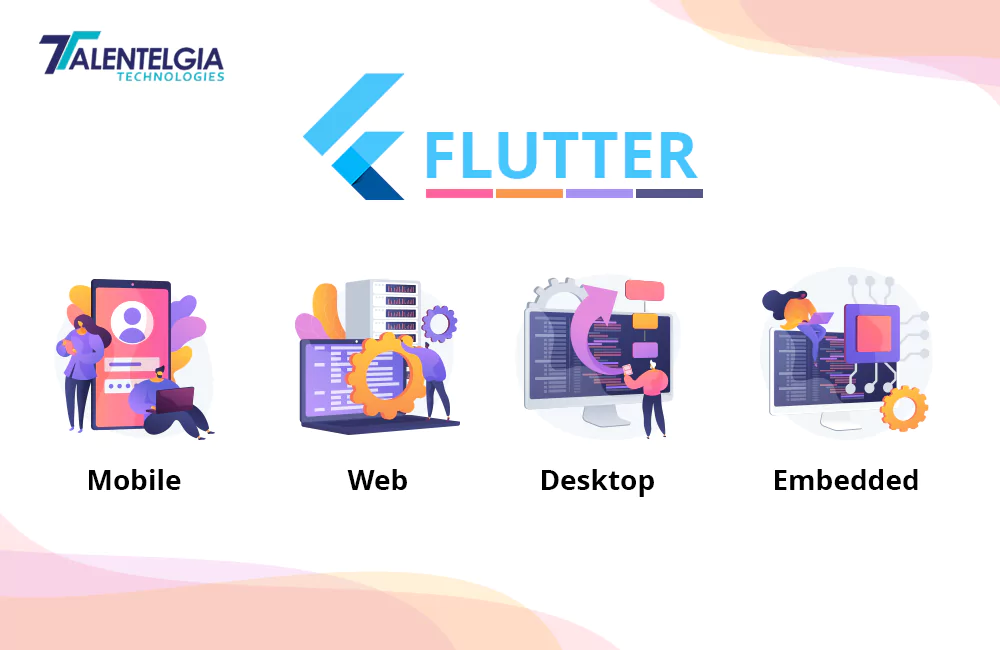
Choosing the Right Method:
For a quick overview: Use the flutter –version command.
flutter --versionFor a comprehensive health check: Utilize flutter doctor.
flutter doctorFor determining a project’s specific version: Check the pubspec.lock file:
‘ pubspec.lock ‘
By understanding these methods, you’ll be well-equipped to check your Flutter version effectively.
with Expert Flutter
Development. Global Flutter development by 150+
skilled developers. Serving 20+
countries for over a decade.
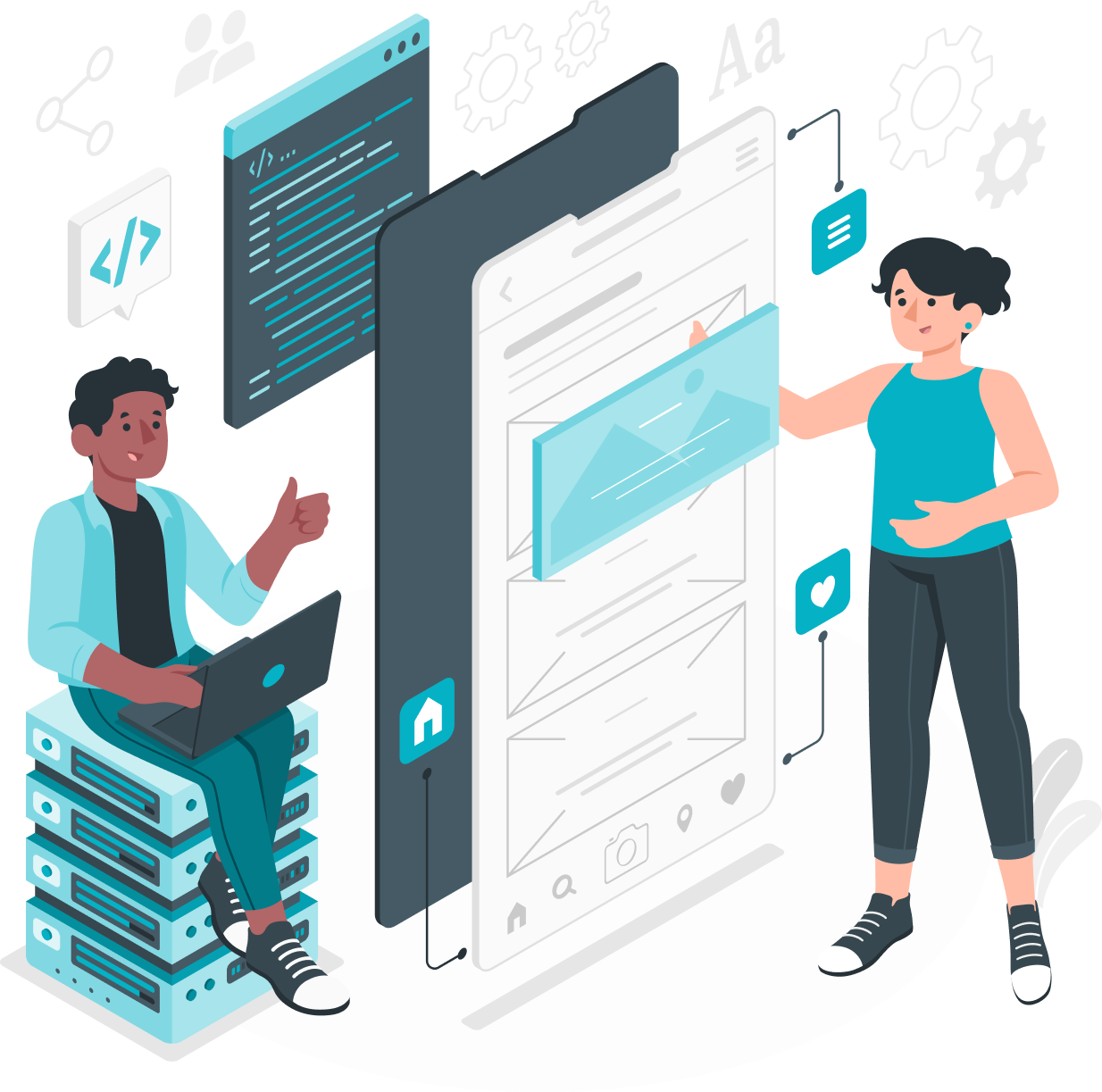
Conclusion
Whether you're a developer, a business owner who created an app using Flutter, or just a beginner exploring Flutter, it's crucial to know your Flutter version. This way you will have your environment stable, you will be able to detect the problems that may occur, and your projects will always run in the latest version.With the help of this blog, you will be able to immediately and quickly determine your current version of Flutter and proceed with your development workflow smoothly and without problems.
Flutter version offer seamless integration of Java backend with Flutter front-end, combining the power of both technologies for efficient and modern app development. Learn how Java development services with innovative approach can enhance your software projects.
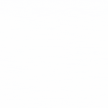

 Healthcare App Development Services
Healthcare App Development Services
 Real Estate Web Development Services
Real Estate Web Development Services
 E-Commerce App Development Services
E-Commerce App Development Services E-Commerce Web Development Services
E-Commerce Web Development Services Blockchain E-commerce Development Company
Blockchain E-commerce Development Company
 Fintech App Development Services
Fintech App Development Services Fintech Web Development
Fintech Web Development Blockchain Fintech Development Company
Blockchain Fintech Development Company
 E-Learning App Development Services
E-Learning App Development Services
 Restaurant App Development Company
Restaurant App Development Company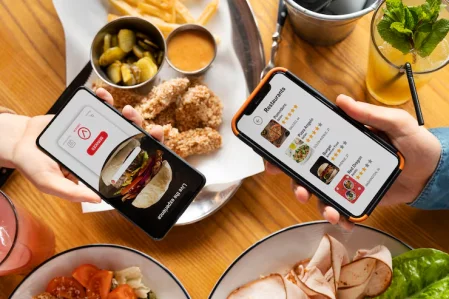
 Mobile Game Development Company
Mobile Game Development Company
 Travel App Development Company
Travel App Development Company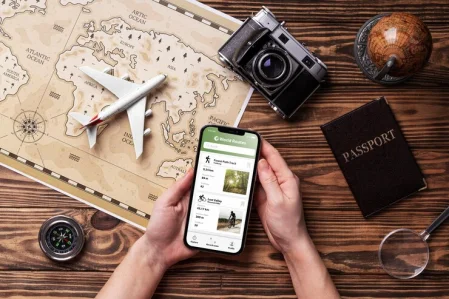
 Automotive Web Design
Automotive Web Design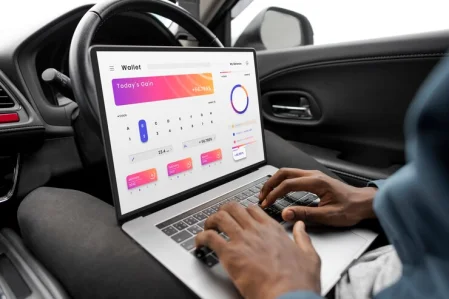
 AI Traffic Management System
AI Traffic Management System
 AI Inventory Management Software
AI Inventory Management Software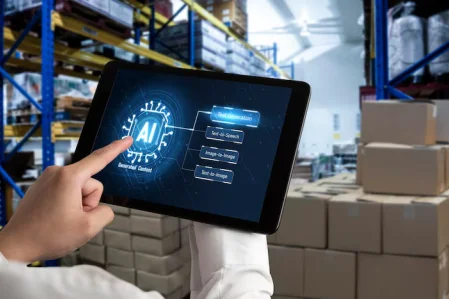
 AI Software Development
AI Software Development  AI Development Company
AI Development Company  AI App Development Services
AI App Development Services  ChatGPT integration services
ChatGPT integration services  AI Integration Services
AI Integration Services  Generative AI Development Services
Generative AI Development Services  Natural Language Processing Company
Natural Language Processing Company Machine Learning Development
Machine Learning Development  Machine learning consulting services
Machine learning consulting services  Blockchain Development
Blockchain Development  Blockchain Software Development
Blockchain Software Development  Smart Contract Development Company
Smart Contract Development Company  NFT Marketplace Development Services
NFT Marketplace Development Services  Asset Tokenization Company
Asset Tokenization Company DeFi Wallet Development Company
DeFi Wallet Development Company Mobile App Development
Mobile App Development  IOS App Development
IOS App Development  Android App Development
Android App Development  Cross-Platform App Development
Cross-Platform App Development  Augmented Reality (AR) App Development
Augmented Reality (AR) App Development  Virtual Reality (VR) App Development
Virtual Reality (VR) App Development  Web App Development
Web App Development  SaaS App Development
SaaS App Development Flutter
Flutter  React Native
React Native  Swift (IOS)
Swift (IOS)  Kotlin (Android)
Kotlin (Android)  Mean Stack Development
Mean Stack Development  AngularJS Development
AngularJS Development  MongoDB Development
MongoDB Development  Nodejs Development
Nodejs Development  Database Development
Database Development Ruby on Rails Development
Ruby on Rails Development Expressjs Development
Expressjs Development  Full Stack Development
Full Stack Development  Web Development Services
Web Development Services  Laravel Development
Laravel Development  LAMP Development
LAMP Development  Custom PHP Development
Custom PHP Development  .Net Development
.Net Development  User Experience Design Services
User Experience Design Services  User Interface Design Services
User Interface Design Services  Automated Testing
Automated Testing  Manual Testing
Manual Testing  Digital Marketing Services
Digital Marketing Services 
 Ride-Sharing And Taxi Services
Ride-Sharing And Taxi Services Food Delivery Services
Food Delivery Services Grocery Delivery Services
Grocery Delivery Services Transportation And Logistics
Transportation And Logistics Car Wash App
Car Wash App Home Services App
Home Services App ERP Development Services
ERP Development Services CMS Development Services
CMS Development Services LMS Development
LMS Development CRM Development
CRM Development DevOps Development Services
DevOps Development Services AI Business Solutions
AI Business Solutions AI Cloud Solutions
AI Cloud Solutions AI Chatbot Development
AI Chatbot Development API Development
API Development Blockchain Product Development
Blockchain Product Development Cryptocurrency Wallet Development
Cryptocurrency Wallet Development About Talentelgia
About Talentelgia  Our Team
Our Team  Our Culture
Our Culture 
 Healthcare App Development Services
Healthcare App Development Services Real Estate Web Development Services
Real Estate Web Development Services E-Commerce App Development Services
E-Commerce App Development Services E-Commerce Web Development Services
E-Commerce Web Development Services Blockchain E-commerce
Development Company
Blockchain E-commerce
Development Company Fintech App Development Services
Fintech App Development Services Finance Web Development
Finance Web Development Blockchain Fintech
Development Company
Blockchain Fintech
Development Company E-Learning App Development Services
E-Learning App Development Services Restaurant App Development Company
Restaurant App Development Company Mobile Game Development Company
Mobile Game Development Company Travel App Development Company
Travel App Development Company Automotive Web Design
Automotive Web Design AI Traffic Management System
AI Traffic Management System AI Inventory Management Software
AI Inventory Management Software AI Software Development
AI Software Development AI Development Company
AI Development Company ChatGPT integration services
ChatGPT integration services AI Integration Services
AI Integration Services Machine Learning Development
Machine Learning Development Machine learning consulting services
Machine learning consulting services Blockchain Development
Blockchain Development Blockchain Software Development
Blockchain Software Development Smart contract development company
Smart contract development company NFT marketplace development services
NFT marketplace development services IOS App Development
IOS App Development Android App Development
Android App Development Cross-Platform App Development
Cross-Platform App Development Augmented Reality (AR) App
Development
Augmented Reality (AR) App
Development Virtual Reality (VR) App Development
Virtual Reality (VR) App Development Web App Development
Web App Development Flutter
Flutter React
Native
React
Native Swift
(IOS)
Swift
(IOS) Kotlin (Android)
Kotlin (Android) MEAN Stack Development
MEAN Stack Development AngularJS Development
AngularJS Development MongoDB Development
MongoDB Development Nodejs Development
Nodejs Development Database development services
Database development services Ruby on Rails Development services
Ruby on Rails Development services Expressjs Development
Expressjs Development Full Stack Development
Full Stack Development Web Development Services
Web Development Services Laravel Development
Laravel Development LAMP
Development
LAMP
Development Custom PHP Development
Custom PHP Development User Experience Design Services
User Experience Design Services User Interface Design Services
User Interface Design Services Automated Testing
Automated Testing Manual
Testing
Manual
Testing About Talentelgia
About Talentelgia Our Team
Our Team Our Culture
Our Culture
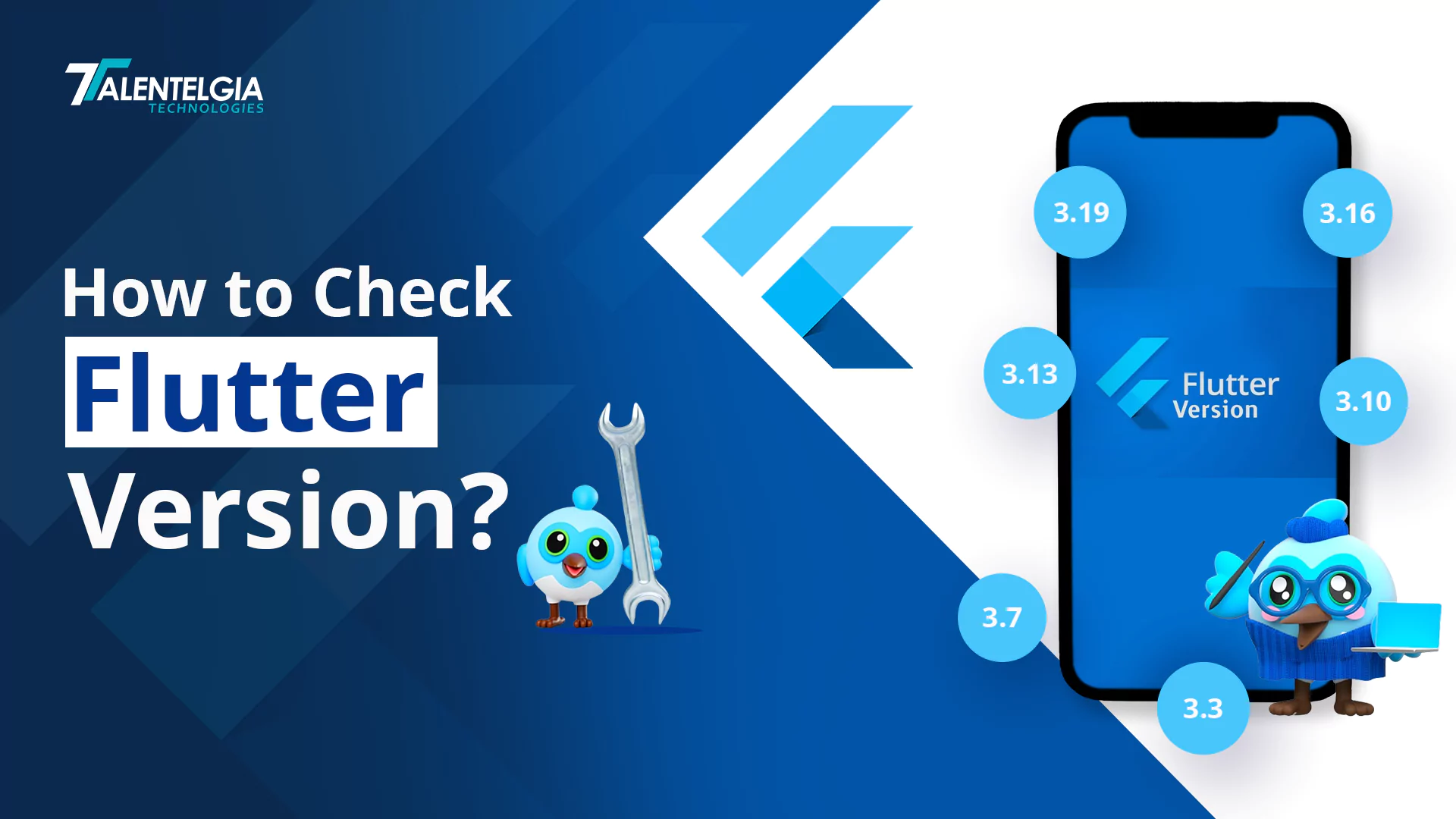

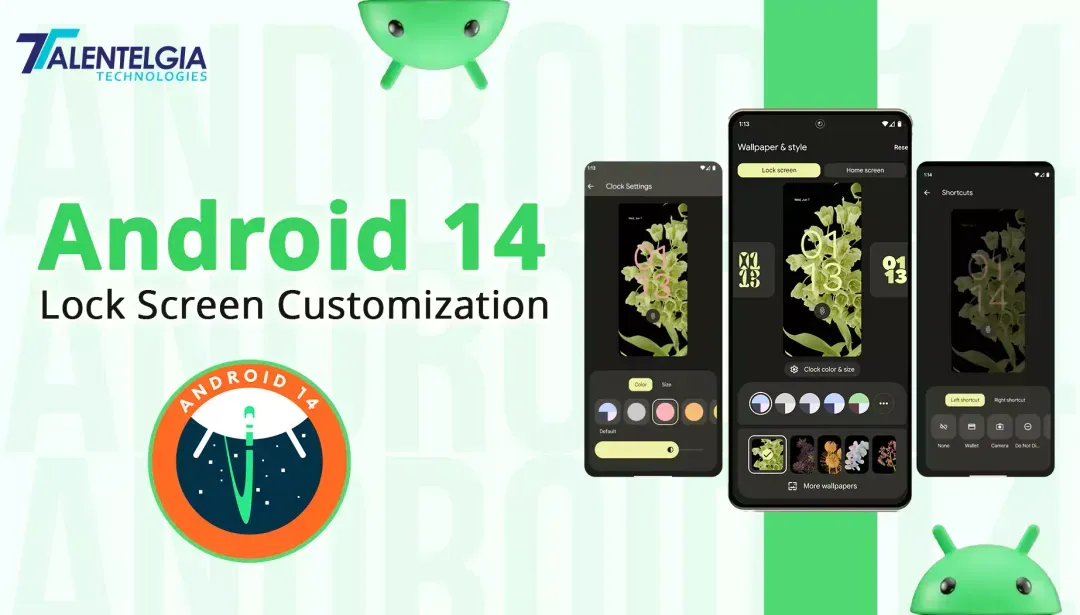

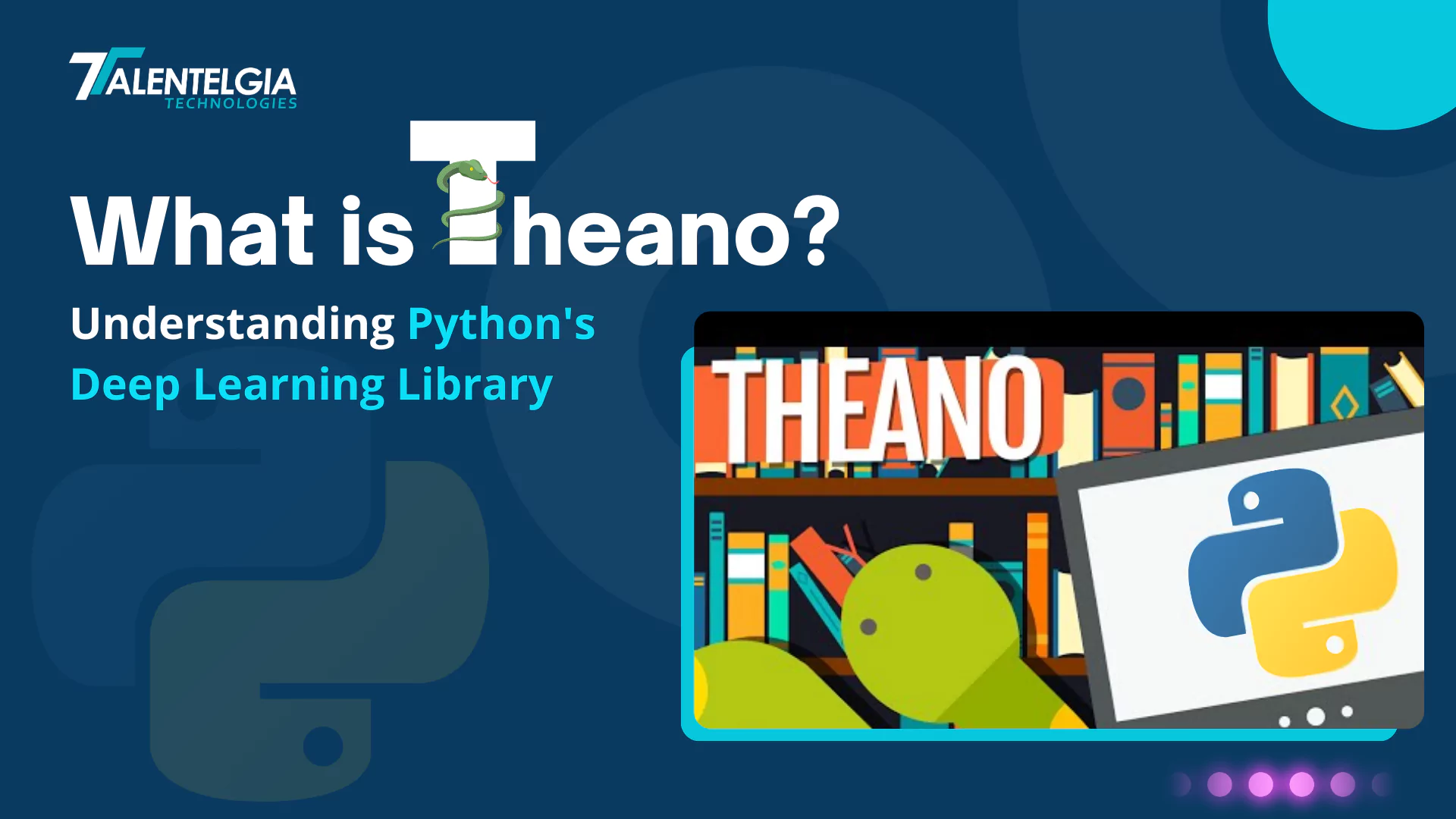
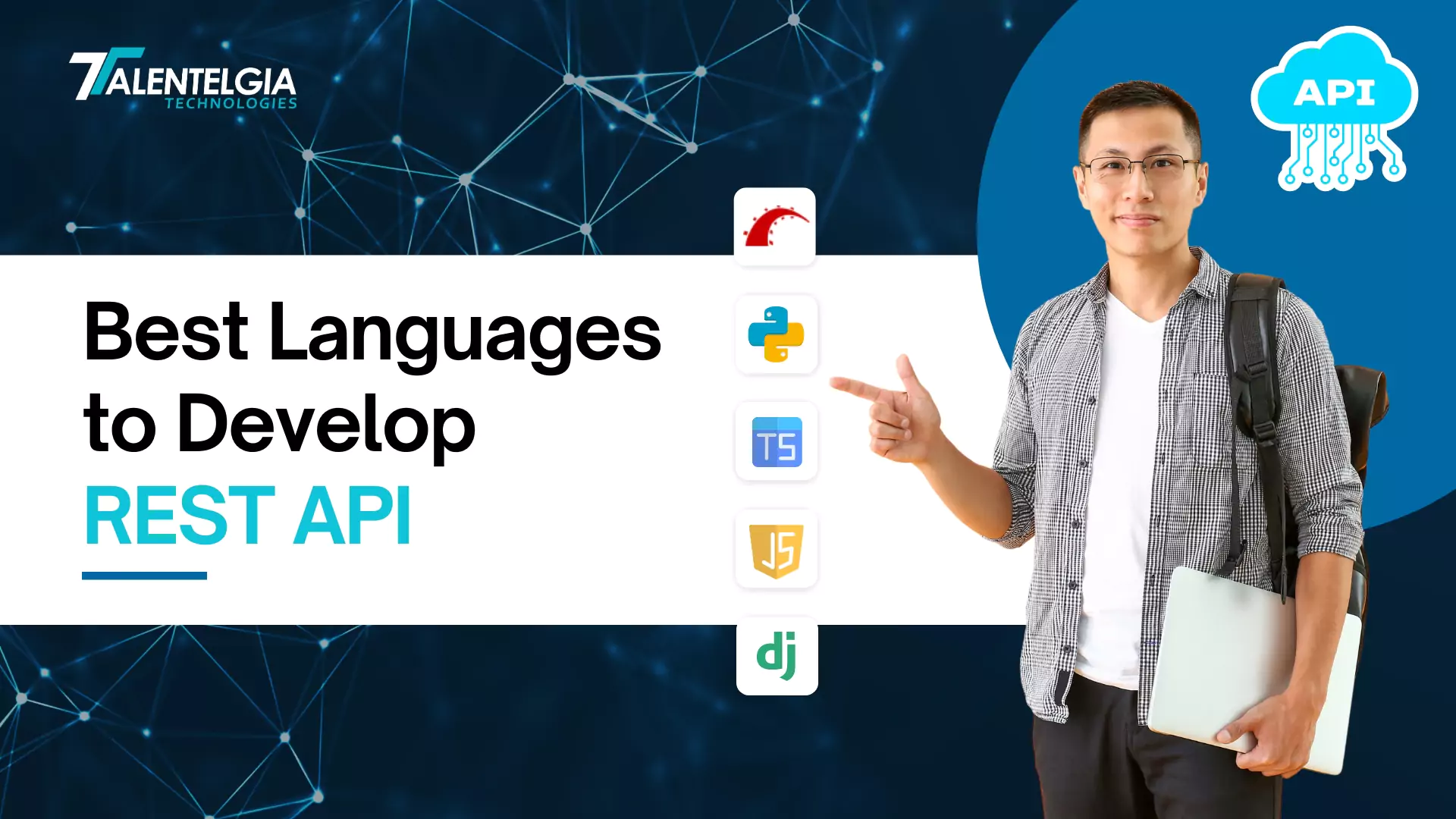




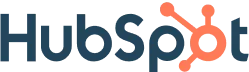
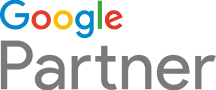





 Write us on:
Write us on:  Business queries:
Business queries:  HR:
HR: 




